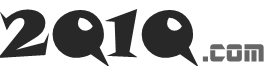一、问题初现:微软软件安全启动失败
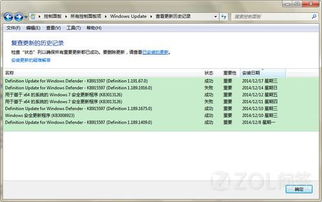
那天,我正准备打开电脑处理一些工作,突然屏幕上弹出了一条信息:“微软软件安全启动失败”。我一看,顿时头都大了。这可怎么办?这可是我日常工作的得力助手啊!
二、问题根源:安全启动设置惹的祸
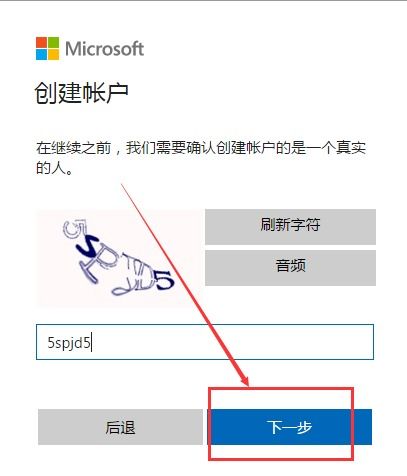
经过一番调查,我发现这个问题的根源竟然是安全启动设置。原来,我在安装一些软件时,不小心勾选了“安全启动”选项。这下好了,电脑启动时就会出现这个让人头疼的提示。
三、解决方法:一步步来
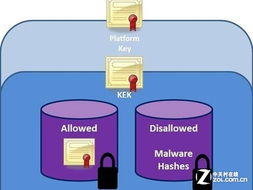
既然找到了问题根源,那接下来就是解决它了。下面,我就来详细介绍一下解决微软软件安全启动失败的方法。
1. 关闭安全启动
首先,我们需要关闭安全启动。具体操作如下:
- 按下Windows键,输入“设备管理器”,打开设备管理器。
- 在设备管理器中,找到“安全启动”选项,右键点击,选择“禁用”。
- 重启电脑,看看是否还能看到“微软软件安全启动失败”的提示。
2. 检查BIOS设置
如果关闭安全启动后问题依旧,那么我们需要检查一下BIOS设置。
- 重启电脑,在启动时按下F2键(不同电脑可能有所不同,请根据实际情况操作)进入BIOS设置。
- 在BIOS设置中,找到安全启动选项,将其设置为关闭。
- 保存设置,重启电脑。
3. 更新驱动程序
有时候,驱动程序的问题也会导致安全启动失败。我们可以尝试更新一下驱动程序。
- 按下Windows键,输入“设备管理器”,打开设备管理器。
- 在设备管理器中,找到需要更新的驱动程序,右键点击,选择“更新驱动程序”。
- 按照提示操作,完成驱动程序的更新。
4. 重置BIOS
如果以上方法都无法解决问题,那么我们可以尝试重置BIOS。
- 重启电脑,在启动时按下F2键进入BIOS设置。
- 在BIOS设置中,找到重置选项,选择“恢复默认设置”。
- 保存设置,重启电脑。
四、:告别微软软件安全启动失败
经过一番努力,我终于解决了这个让人头疼的问题。现在,我的电脑又能正常使用了。希望这篇文章能帮到你,让你也能轻松解决微软软件安全启动失败的问题。
当然,电脑使用过程中难免会遇到各种问题,关键是要学会分析和解决。如果你还有其他电脑使用上的疑问,欢迎随时向我提问哦!让我们一起,让电脑成为我们生活中的得力助手!